 | c0nr4d.technix forum logs
information technology, computer hardware/software, data communications, modding, networking, computer tips, web-log & discussions... archive your brains...
|
| | | Windows XP Tips for Advance Users |  |
| | | Author | Message |
|---|
conrad
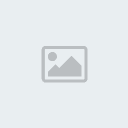
Number of posts : 108
Age : 48
Location : Philippines
Registration date : 2008-09-27
 |  Subject: Windows XP Tips for Advance Users Subject: Windows XP Tips for Advance Users  Sun Sep 28, 2008 12:54 pm Sun Sep 28, 2008 12:54 pm | |
| Format backup drives with NTFSBacking up your important files regularly is the key to recovering from a serious system failure. And, with Microsoft Windows XP, the most effective way to back up your computeris to copy your files to an external hard drive using Windows Backup. Before you back up your computer for the first time, you'll want to be sure your external hard drive is formatted with the New Technology File System (NTFS).There are two ways to enable NTFS on your external hard drive: you can format it or convertit. If you have not yet copied any files on your external drive, you should format it with NTFS. Formatting is preferable to converting because it will make the drive run faster, among other benefits. Formatting a hard drive permanently removes all files, so you should not format the drive if you have saved anything on it (without making a copy of the files first). If you don't want to overwrite the data, you should convert the drive to NTFS instead. Note: File systems define how your computer writes (or saves) files to a hard drive. Windows XP supports two file systems for external drives: FAT32 and NTFS. External hard drives typically come formatted with the FAT32 file system because it is compatible with earlier versions of Windows. However, the NTFS file system is superior to the FAT32 file system in many ways. Most importantly, NTFS can support files larger than 4 GB in size, which provides plenty of room for your backups. Format a backup drive with NTFSBefore you begin, connect your external hard drive. To format the drive with NTFS| 1. | Log on to your computer as an administrator. | | 2. | Click Start, right-click My Computer, and then click Manage.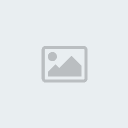 | | 3. | Under Storage, click Disk Management.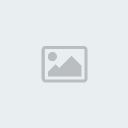 | | 4. | If the Initialize and Convert Disk Wizard appears, click Next. If the wizard does not appear, skip to step 8.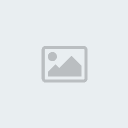 | | 5. | On the Select Disks to Initialize page, click Next.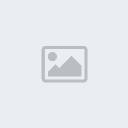 | | 6. | On the Select Disks to Convert page, click Next.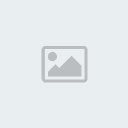 | | 7. | On the Completing the Initialize and Convert Disk Wizard page, click Finish.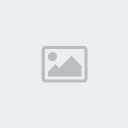 | | 8. | Right-click your external drive (which will probably be drive E or drive F), and then click Format.
 | | 9. | In the Format dialog box, type a name for your external hard drive, such as Backup Drive. Then, click OK.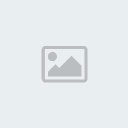 | | 10. | Click OK again.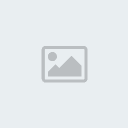 |
Windows XP formats your external hard drive. Within a few minutes, your drive will be ready for you to use.  Top of pageConvert a backup drive to NTFS Top of pageConvert a backup drive to NTFSIf you have already copied files to your external hard drive, and you don't want to delete them, you can convert your hard drive to NTFS. To convert an external drive to NTFS| 1. | Log on to your computer as an administrator. | | 2. | Click Start, right-click My Computer.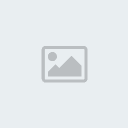 | | 3. | In the My Computer
window, make a note of the drive letter and label assigned to your
external drive. Usually, the drive letter will be E or F. The drive
letter will not be C (that's the hard drive inside your computer). The
label is the word between the drive picture and the drive letter. Some
drives may not have a label.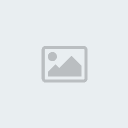 | | 4. | Click Start, click Run, and then type convert drive_letter: /fs:ntfsFor example, if your external drive is drive E, you would type convert E: /fs:ntfsThen, click OK.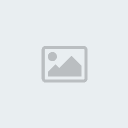 | | 5. | A
command window appears. Type the label for your external drive, and
then press ENTER. If your drive does not have a label, just press ENTER.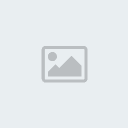 | | 6. | If a message warns you that the volume is in use by another process, close any other open windows. Then, press Y and then ENTER.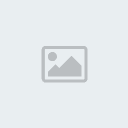 |
Windows XP converts your external drive to NTFS. When the conversion is done, the window automatically closes. Your drive is ready for your backups. | |
|   | | conrad
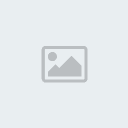
Number of posts : 108
Age : 48
Location : Philippines
Registration date : 2008-09-27
 |  Subject: Re: Windows XP Tips for Advance Users Subject: Re: Windows XP Tips for Advance Users  Sun Sep 28, 2008 12:55 pm Sun Sep 28, 2008 12:55 pm | |
| Add a Map Drive button to the toolbarPublished: September 7, 2006 If you have more than one computer running Microsoft Windows XP connected to your home network, you can share foldersbetween them so you can open files on one computer even if they’re stored on another. To make it easier to connect to a shared folder, you can add a Map Drive button to your Windows Explorer toolbar. This button provides a fast link to the shared folder. To add a Map Drive button| 1. | Click Start, and then click My Computer.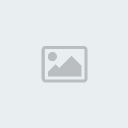 | | 2. | Right-click the toolbar, and then click Customize.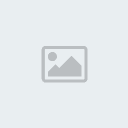 | | 3. | The Customize Toolbar dialog box appears. In the Available toolbar buttons list, click Map Drive, and then click Add. To be able to remove mapped drives using a toolbar button, select Disconnect, and then click Add.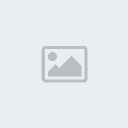 | | 4. | Click Close.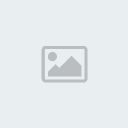 |
The Map Drive button appears on your toolbar. To map a network drive, click the Map Drive toolbar button. The toolbar button has exactly the same effect as clicking the Tools menu and then clicking Map Network Drive. 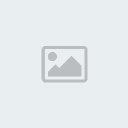 For more information about customizing toolbars, read Change your toolbars. | |
|   | | conrad
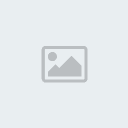
Number of posts : 108
Age : 48
Location : Philippines
Registration date : 2008-09-27
 |  Subject: Re: Windows XP Tips for Advance Users Subject: Re: Windows XP Tips for Advance Users  Sun Sep 28, 2008 12:56 pm Sun Sep 28, 2008 12:56 pm | |
| Log on as an administratorMicrosoft Windows XP has two types of user accounts: limited and computer administrator. Limited accounts are more secure because they offer some protection from spyware and viruses. For that reason, you should use a limited account for your day-to-day computing. For more information about user accounts, read Set up user accounts and log on to your computer.Limited accounts are called that because they are limited—you can’t install software or change certain computer settings when you’re logged on with a limited account. That’s great if you’re creating an account for your kids and you don’t want them making any changes to your computer. But sometimes you need the unrestricted access a computer administrator account provides.First, determine whether your current account is a computer administrator account. If the account is, you can install software and change settings using your current user account. If your account is not an administrator account, you can log on as an administrator by following a special logon process. How to determine if your user account is a computer administrator accountTo determine whether your current account is a computer administrator account| 1. | Click Start, and note your user name at the top of the Start menu. Then, click Control Panel.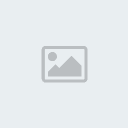 | | 2. | Click User Accounts. | | 3. | Below your user name, you should see either Limited account or Computer administrator. |
If your account is a limited account, you cannot install software or change certain computer settings. You can either log on using one of the computer administrator accounts (as described in Set up user accounts and log on to your computer), or you can log on using the special Administrator account as described in the next section.  Top of pageHow to log on with the Administrator account Top of pageHow to log on with the Administrator accountAll Windows XP computers have a special user account named Administrator (some computer manufacturers might rename it). To log on with the Administrator account so that you can install software or change computer settings| 1. | If you are currently logged on to your computer, click Start, and then click Log Off. When prompted, click Switch User.Note:
If your computer is joined to an Active Directory, the Fast Users
Switching feature will be disabled. This is a common change made to
computers used for business. In fact, it happens automatically when a
computer joins an Active Directory domain. However, this setting is not
the default setting. Almost all computers in home environments will
have Fast User Switching enabled.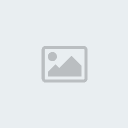 | | 2. | On the Welcome screen, press CTRL+ALT+DEL on your keyboard by holding down both the CTRL and ALT keys and then pressing DELETE. | | 3. | The Log On to Windows dialog box appears. In the User name box, type Administrator. In the Password
box, type your Administrator password, if you created one during
Windows XP setup. If you have not assigned a password, or you do not
know your password, leave the Password box blank. Click OK.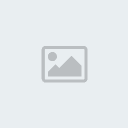 |
Windows XP logs you on using the Administrator account. You should use the Administrator account only when installing software or changing computer settings. When you are browsing the Web, reading e-mail, or performing other day-to-day computer tasks, you should be logged on using a limited account. For more information, read Set up user accounts and log on to your computer. | |
|   | | conrad
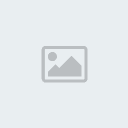
Number of posts : 108
Age : 48
Location : Philippines
Registration date : 2008-09-27
 |  Subject: Re: Windows XP Tips for Advance Users Subject: Re: Windows XP Tips for Advance Users  Sun Sep 28, 2008 12:56 pm Sun Sep 28, 2008 12:56 pm | |
| Create a password reset diskPublished: September 7, 2006 If you're running Microsoft Windows XP Professional, you can create a password reset disk that—if you ever forget your password—you can use to log on to your computer. If you forget your password but don’t have a password reset disk, you'll have to reinstall Windows XP to use your computer. To create a password reset disk| 1. | Log on to your computer as an administrator. | | 2. | Click Start, and then click Control Panel.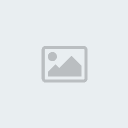 | | 3. | Under Pick a category, click User Accounts.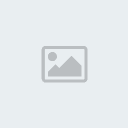 | | 4. | In the User Accounts window, click the account name that you want to create a password reset disk for.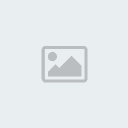 | | 5. | Under the Related Tasks section, click Prevent a forgotten password. | | 6. | On the Welcome to the Forgotten Password Wizard page, click Next. | | 7. | Insert a floppy disk into your disk drive. If necessary, select the disk drive you want to use, and then click Next.Note:
If your computer doesn’t have a floppy disk drive, you won’t be able to
use this wizard. If you cannot install a floppy disk drive on your
computer or laptop, you could consider using a USB-connected floppy disk drive.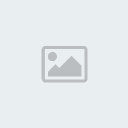 | | 8. | Type your password, and then click Next.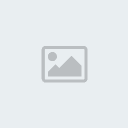 | | 9. | After the Forgotten Password Wizard creates your password reset disk, click Next.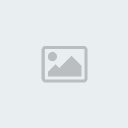 | | 10. | Click Finish.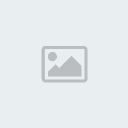 |
Remove your password reset disk and store it in a safe, secure place. Storing your disk in a secure place is very important because anyone who uses the disk can access your computer without knowing your password. If you ever forget your password, you can use this disk to reset and change your password. | |
|   | | Sponsored content
 |  Subject: Re: Windows XP Tips for Advance Users Subject: Re: Windows XP Tips for Advance Users  | |
| |
|   | | | | Windows XP Tips for Advance Users |  |
|
Similar topics |  |
|
| | Permissions in this forum: | You cannot reply to topics in this forum
| |
| |
| | How to Register | Welcome to c0nr4d.technix forum! Registration
1. Click the Register button.
2. Enter your desired username, valid email add and password.
3. Open your email notification sent to your email address.
4. Click on the link which leads to activate your account from the email sent to you..
5. Login with your username and password.
email me: xcon.technix@gmail.com
|
| Latest topics | » Crack Fileviewpro Francais Wed Feb 19, 2014 5:55 pm by hartacarr » Soda 1fichier Wed Feb 19, 2014 12:33 am by hartacarr » PS/2 to USB wiring diagram Wed Mar 21, 2012 5:15 am by Spinifex » Boost your SmartBRO connection Tue Jan 18, 2011 6:40 pm by mobiper » Suncellular Postpaid Dual Sim Phones Mon Jan 17, 2011 2:02 pm by mobiper » K800i Cybershot Photography Sat Oct 23, 2010 10:36 pm by conrad» THE RECYCLE CORNER the place for be for free matirial and parts Sat Oct 23, 2010 6:57 pm by conrad» K800i & K810i modding compiled by bryanjay from esato & tcp Wed Jan 27, 2010 12:39 pm by k3v1n.m1tn1ck » iGo Stowaway Universal Bluetooth Keyboard Wed Aug 26, 2009 3:19 pm by xcon» SE-P990i & P1i Fast port diagram Tue Aug 25, 2009 2:44 pm by xcon» Hack an IP with DOS Tue Aug 25, 2009 12:40 pm by xcon» Contact Info's Fri Jul 24, 2009 4:05 pm by conrad» CHIS Phase 2 Project Status Fri May 29, 2009 11:32 am by conrad» How To Crack WEP and WPA Wireless Router Networks Tue May 19, 2009 4:07 pm by xcon» Trans-Sport Show @ Mega Trade Hall 4/25/09 Thu Apr 30, 2009 8:22 pm by xcon |
| Who is online? | In total there are 3 users online :: 0 Registered, 0 Hidden and 3 Guests None Most users ever online was 34 on Sun Aug 13, 2023 7:04 pm |
| RSS Feed | 
Subscribe
and be updated...
|
| Statistics | We have 76 registered users
The newest registered user is anasjamel
Our users have posted a total of 194 messages in 83 subjects
|
| Other Links |


|
| Acknowledgement | Forum logo courtesy of Freddie TEYLAN, graphic artist. A colleague from PCworld Phils.
:: c0nr4d.technix - 2008
|
|
|
